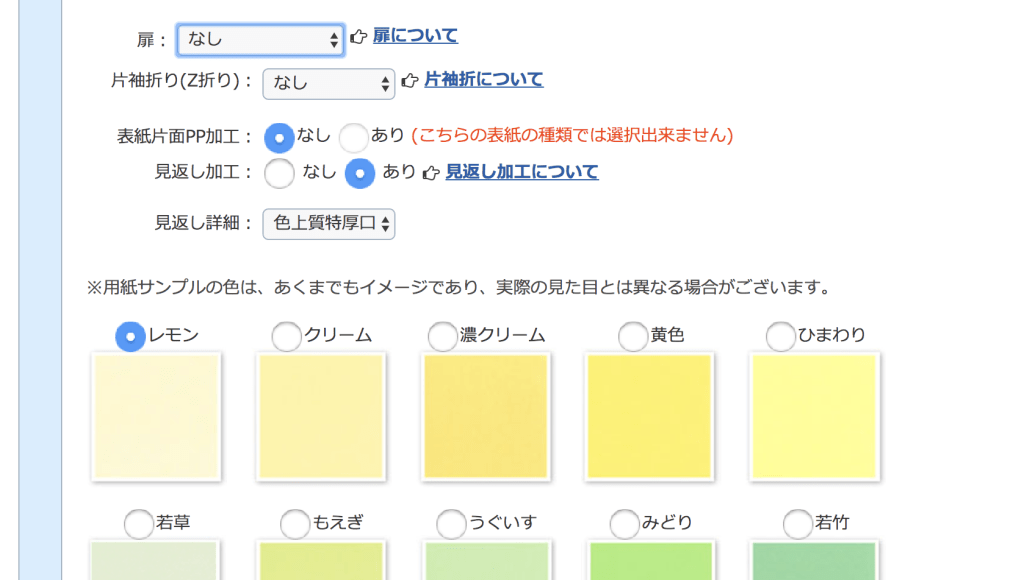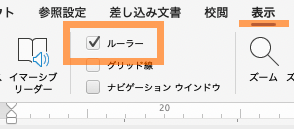【Word】目次の作り方~手動で作成する~
卒業アルバム以外の無線綴じなどは引き続き承っております。
目次
Wordの目次を手動で作った方がいい場合
Wordで目次を作るといえば、アウトライン形式で入力した本文中の見出しを自動機能で抽出するのが定石ですが、次のような場合には、手動で作成するのが簡単でおすすめです。
- アウトライン入力が面倒/上手くできない
- 目次を先に作っておきたい
- 本文が短く、自動作成のメリットが少ない
- 目次だけを作成したい
この記事では「テンプレートから作成する方法」と「目次を手入力から作成する方法」の2通りの作成方法を紹介します。
①目次をテンプレートから作成する方法
Wordには手動で目次を作成するためのテンプレートが用意されています。
[参考資料]タブ から、 目次グループ[目次]→[手動作成目次]を選択します。
![[参考資料]タブ → 目次グループ[目次]→[手動作成目次]を選択](https://www.lowcost-print.com/wp-content/uploads/2024/08/011.jpg)
下の図のようにタイトル、見出し、ページ番号が作成されます。
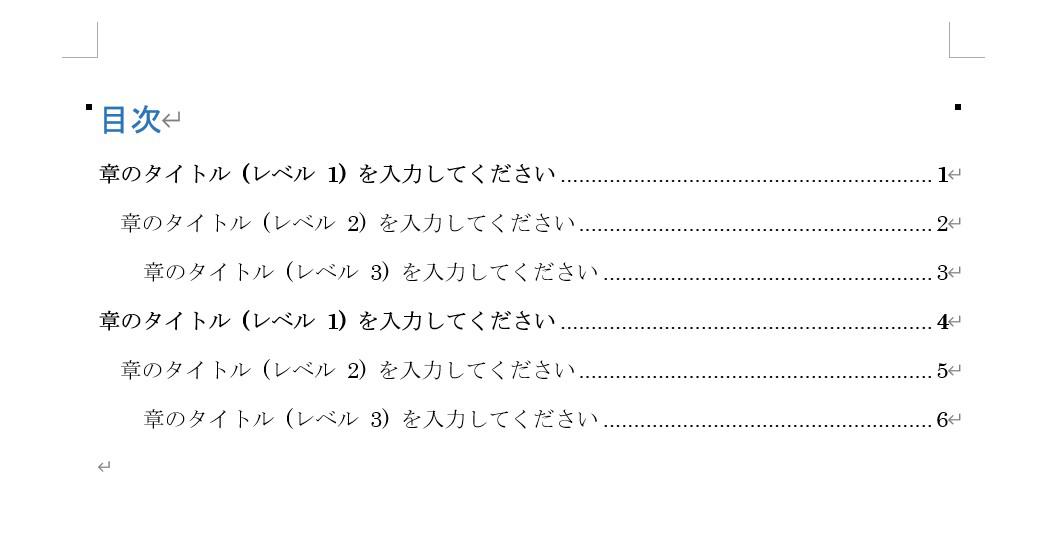
テキストを編集することで、手軽に目次を作ることができます。
ただし、見出しやページ番号は本文とは連動していないので、編集のたびにチェックする必要があります。
②目次を手入力から作成する
まず、目次のテキストを手入力します。
下図では「見出し」は全角、「ページ番号」と「リーダー(……)」は半角で入力しています。リーダーの長さは、改行されないぎりぎりのところまで目いっぱいまで入力しています。

この入力方法では、ページ番号の右端がそろわずガタガタになってしまいます。
また、見出しを変更するときは、文字数に合わせてリーダーの長さを調整しなおす必要があり、見た目が揃わないわりにかなり面倒です。
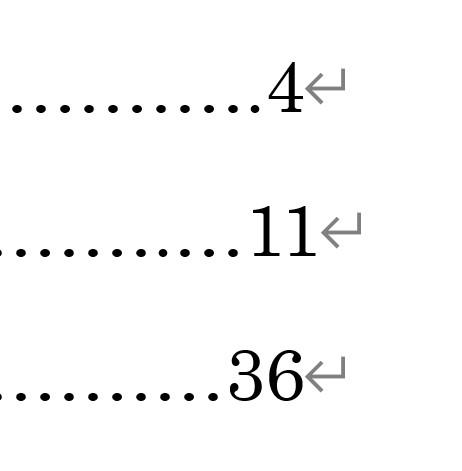
このように、右端がどうしても揃いません。
そこで、目次を手入力する場合は、行頭やページ番号がそろうように設定することが大切です。ここではタブを使った方法を紹介します。
1.タブを挿入する
左揃えの状態で、見出しのあとにページ番号を入力します。
揃えたい文字列(ここではページ番号)の前で「Tab」キーを1回ずつクリックし、それぞれの行にタブを挿入します。
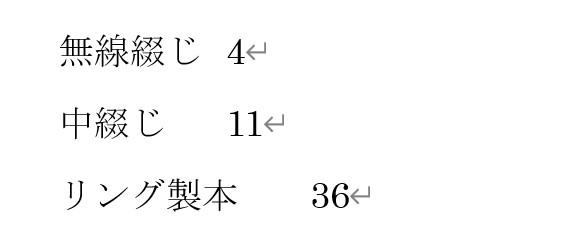
[ホーム]→ 段落グループ右下の「編集記号の表示/非表示」ボタンより、タブが正しく挿入されているかを確かめることができます。
2.ルーラーを表示する
ルーラーを表示しておけば、タブの位置(長さ)を自由に移動させることができ、任意の位置で文字を揃えることができます。
今回は「タブで区切ったページ番号」を右揃えにするためにルーラーを使用します。
[表示]から「ルーラー」にチェックを入れると、画面に目盛りが表示されます。
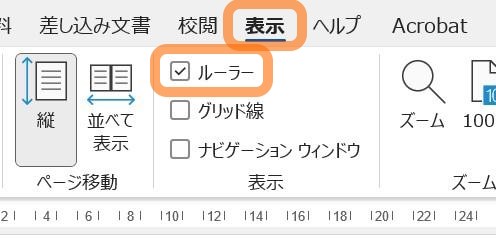
3.右揃えタブに変更する
ルーラーの左上角にあるマークを「右揃えタブ」に変更します。
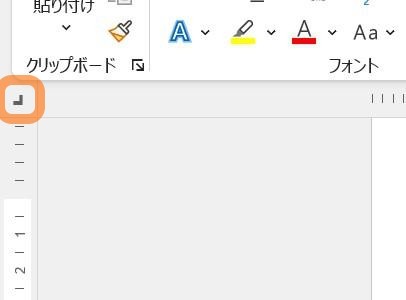
4.タブを移動する
そろえたいタブを含む段落を選択します。
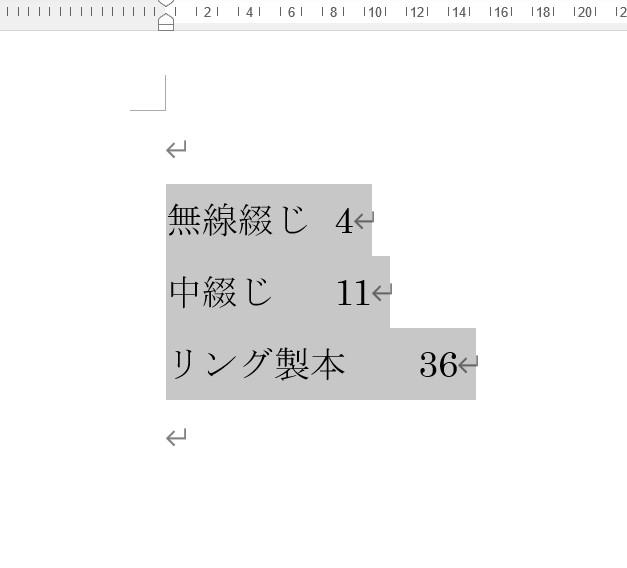
段落を選択した状態で、ルーラー上の目盛りをクリックし、そのままドラッグすることでタブで区切った文字列(ページ番号)だけを移動することができます。
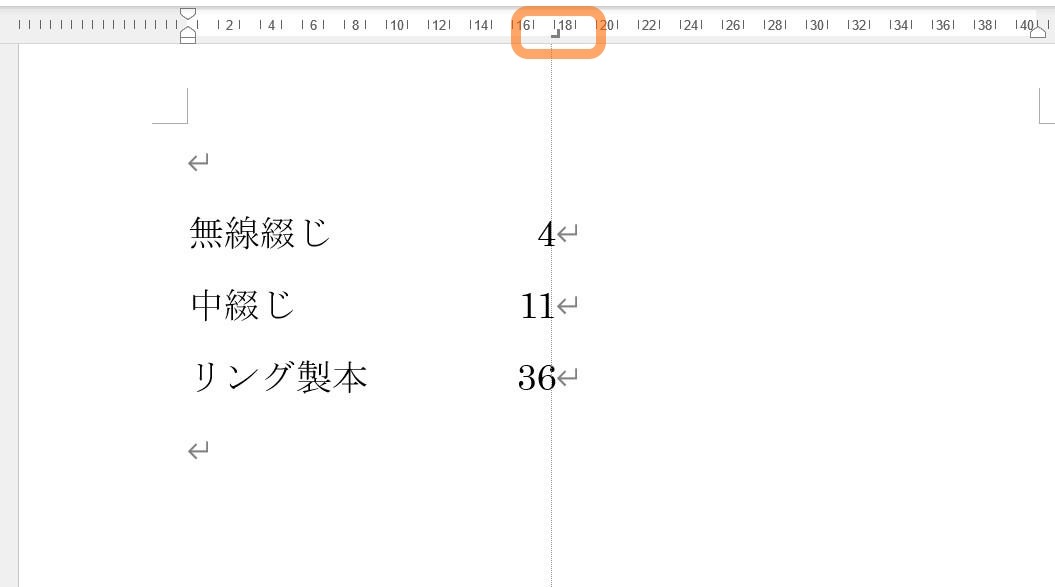
ドラッグしてページの右端まで移動できました。
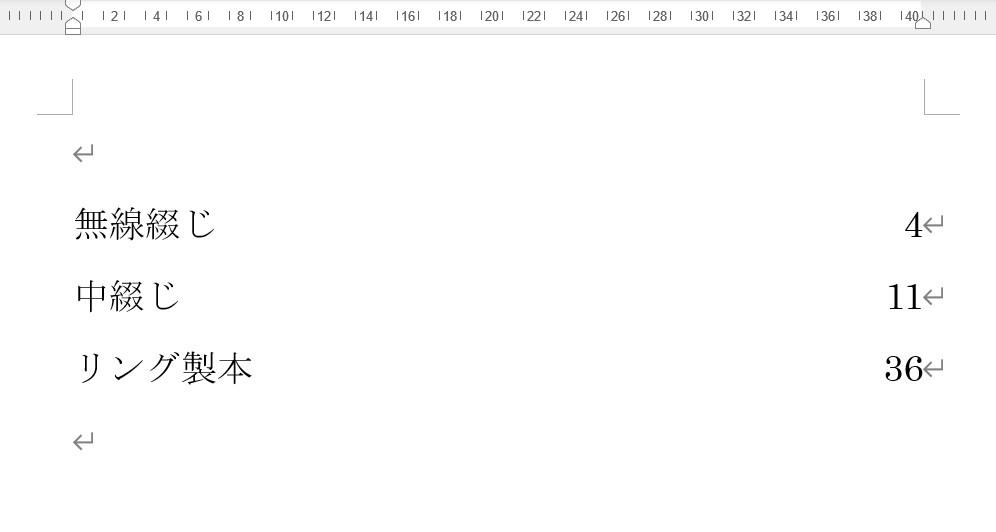
この段階で見出しは左端に、ページ番号は右端できれいに揃った状態になります。
あとは、見出しとページ番号をリーダーでつなぎましょう。
5.タブの間にリーダーを挿入する
段落グループ右下のマーク「段落の設定」をクリックします。
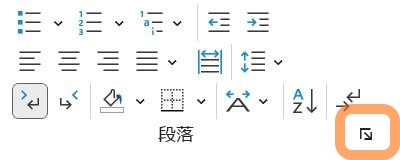
「段落」ダイアログボックス左下の「タブ設定」をクリックします。
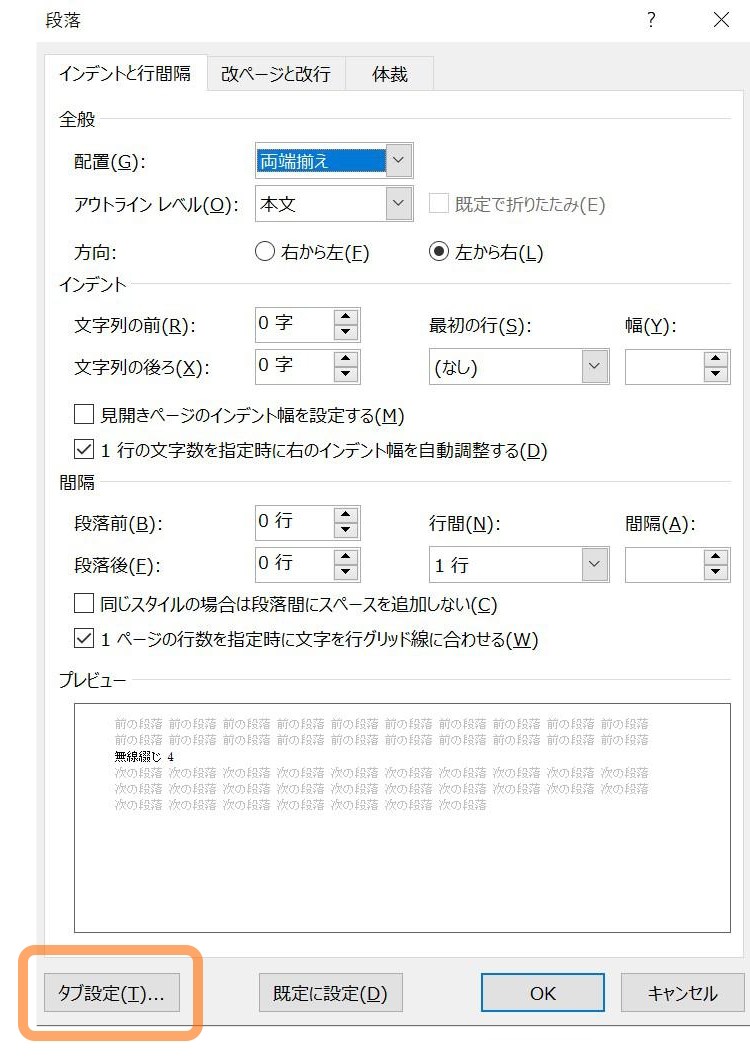
「タブとリーダー」ダイアログボックスより、〈配置〉を「右揃え」にして、〈リーダー〉の種類を選択し、「OK」をクリックします。
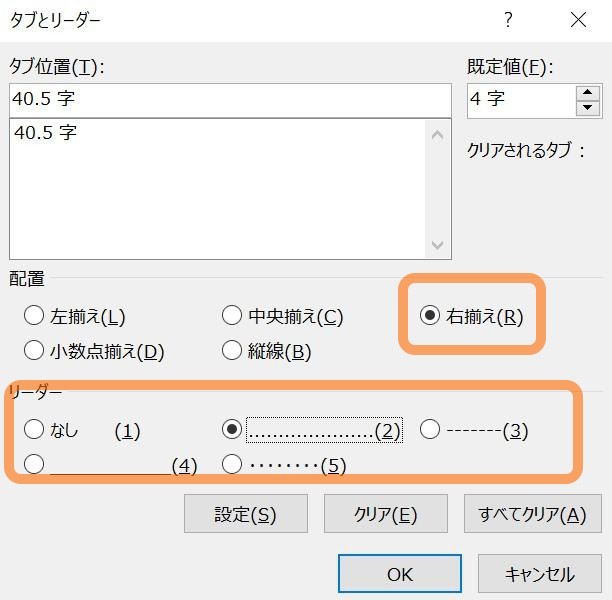
目次の完成です。左端と右端がきれいに揃いました。
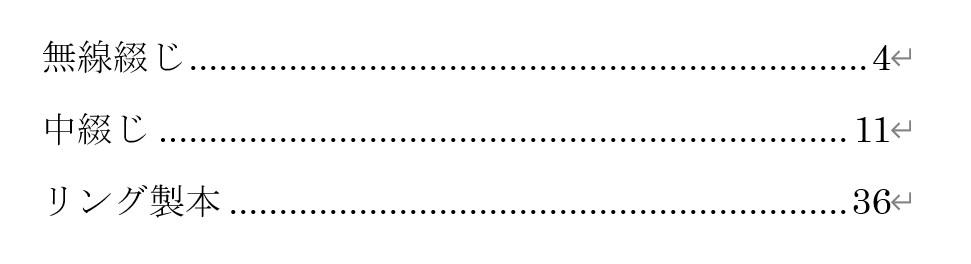
このように目次を作成しておくと、あとで見出しの文字数を変更したときにリーダーの長さが調整されるのでレイアウトが崩れることはありません。
注意点
目次の手動作成にはタブの活用がおすすめですが、本文とは連動しません。
自動でページ数が変更させませんので、ページ番号の確認と更新をお忘れなく。
Wordの目次を自動で作る方法 関連記事
【Word】目次の作り方~自動で作成する2 アウトラインで作成する~
「こんな本にはどんな用紙がいい?」「予算に合った仕様にしたい」など冊子作りのご相談は
電話連絡先:06-6753-9955 / 法人専用窓口:0120-264-233
(平日10:00~18:00)
またはお問合わせフォームからお気軽にお問合わせください。
印刷製本の専門スタッフがお答えしております。
冊子のジャンルから選ぶ
利用シーン、目的に合った冊子印刷の仕様を、価格例と合わせてご提案しています。
お見積り&ご注文でサイズや部数、製本方法などを変更してすぐに印刷価格がチェックできます。
製本方法から選ぶ
製本方法のメリットを活かした仕様、冊子のページ数や部数に合った仕様を格安でご提案しています。
対応サイズや用紙、印刷仕様、オプション加工、納期、価格例をご案内します。