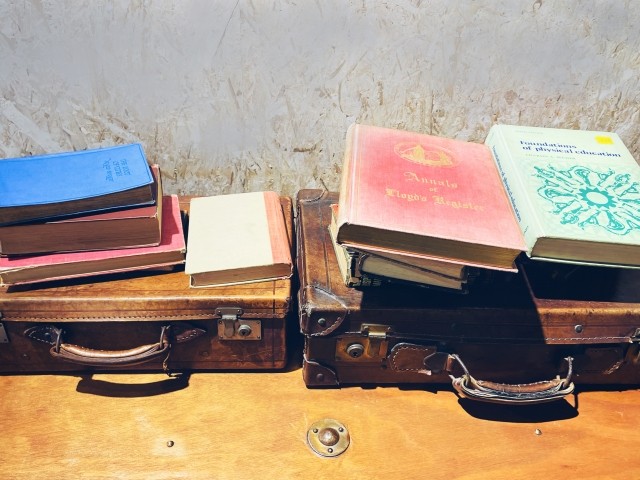【Word】検索と置換⑤段落記号を置き換える
卒業アルバム以外の無線綴じなどは引き続き承っております。
目次
改行と改段落が混在しているWord文書は編集しづらい?
改行( ↓ )と改段落( ↲ )が混在しているWord文書は、編集作業に支障が出てしまうことがあります。
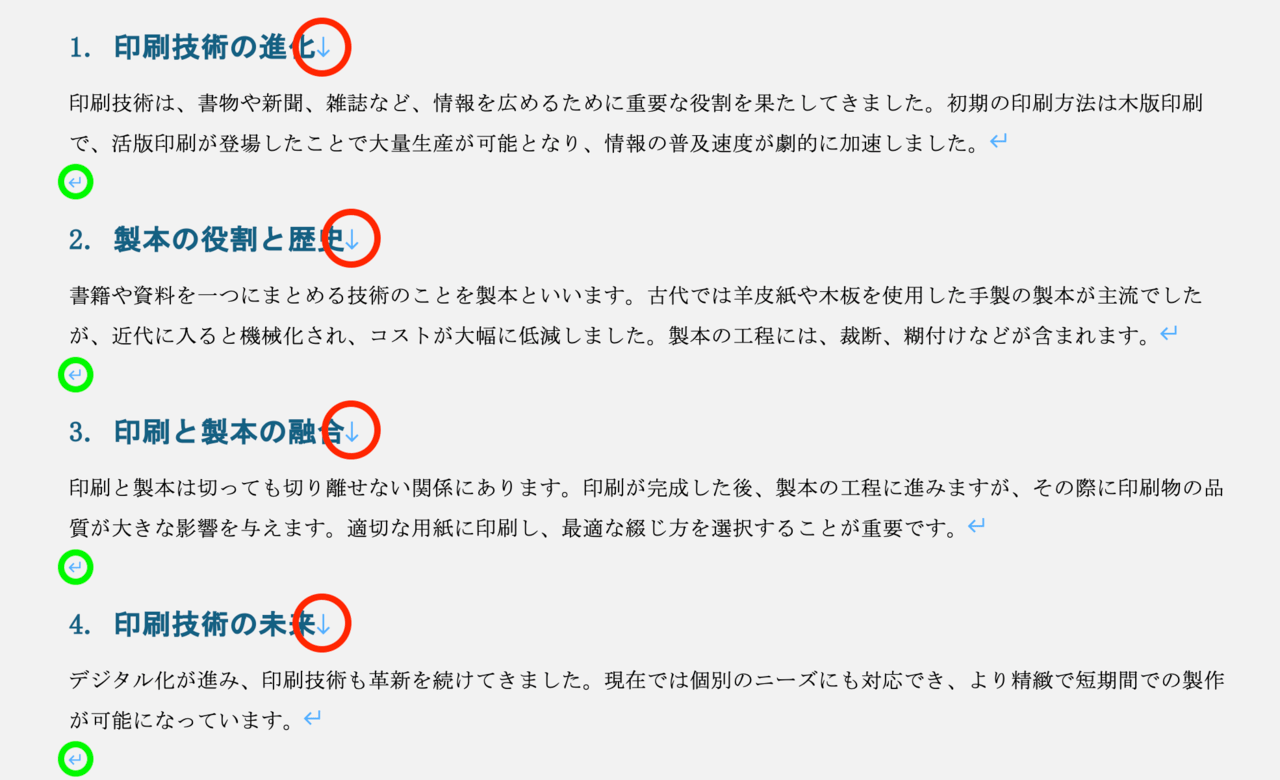
Wordでは2つの段落記号が文書の構成に大きく影響します。
〈Shift + Enterキー〉による改行が挿入されていると、次行に書式が引き継がれます。これが編集するとき都合が悪いのです。
しかし、改行記号を削除して改段落を入力していくのは手間がかかりますし、見落としてしまう可能性もあります。
そこで、改行などの記号を一括で置き換える方法を紹介します。
この記事では、上図のサンプル文書の「改行(赤丸)」をすべて「改段落(緑丸)」に置き換える手順で説明していきます。
手順① 「高度な検索と置換」を開く(Windows、mac)
Windows
【ホーム】→〈編集〉→[検索]→[高度な検索…]を選択します。
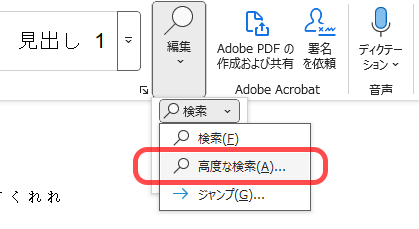
[検索と置換]のダイアログボックスが表示されます。[検索オプション]の「あいまい検索」がオンになっていたらチェックを外しておきましょう。
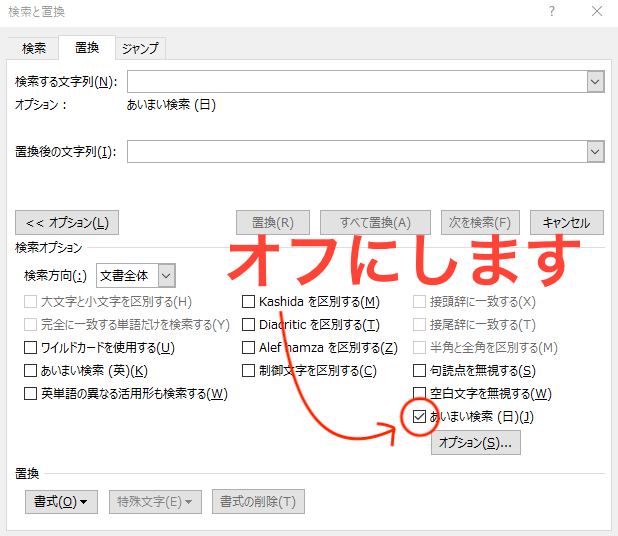
Mac
メニューの【編集】より[検索]→[高度な検索と置換…]を選択します。
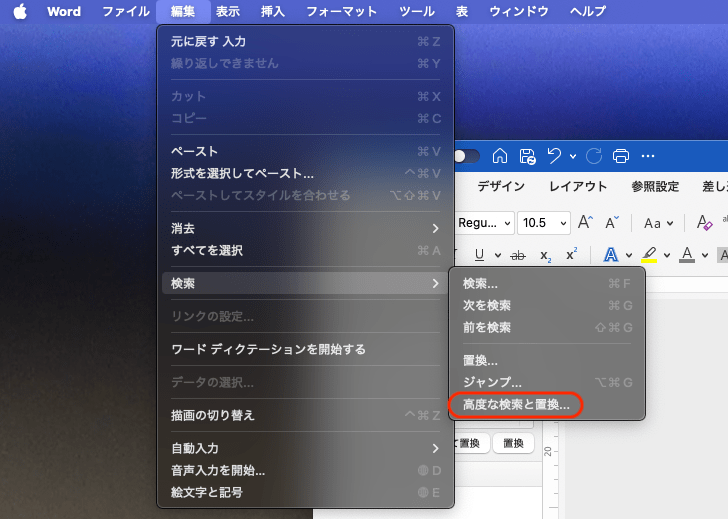
[検索と置換]のサイドバーを表示している場合は、歯車マークのプルダウンから[高度な検索と置換]を選択しましょう。
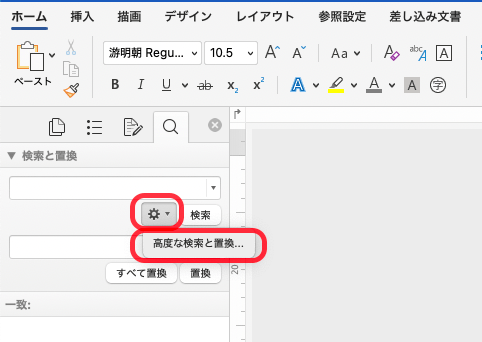
[検索と置換]のダイアログボックスが表示されたら「あいまい検索」のチェックを外してください。
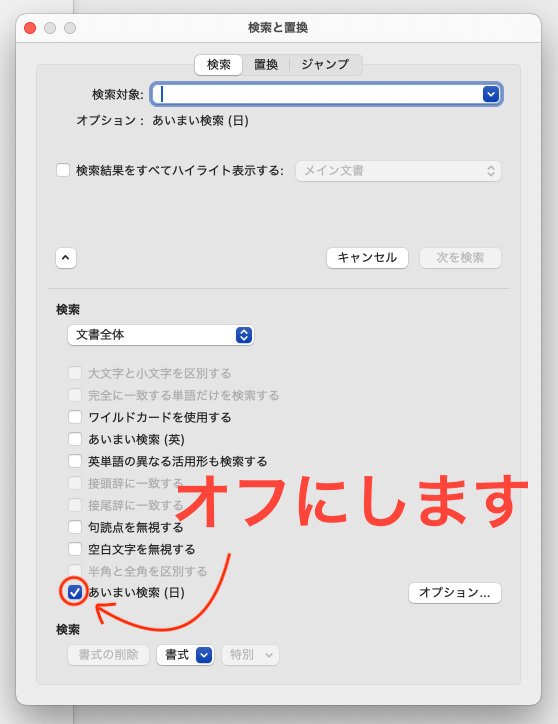
[検索と置換]ダイアログボックスの使い方
[検索と置換]のダイアログボックスはすこし分かりにくいので、使い方を確認しておきましょう。
①
検索のみを行う場合は【検索】タブ、検索と置換を行う場合は【置換】タブを開きます。
ここでは【置換】タブを開きます。
②
〈検索する文字列〉にカーソルを置くと、左下部に〈検索〉と表示されます。
〈検索〉の下にある【書式】プルダウンメニューから変更したい書式(検索する書式)を指定します。
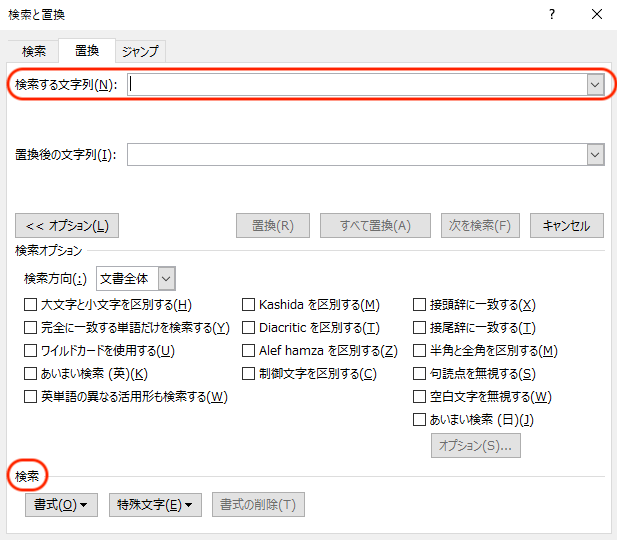
③
〈置換後の文字列〉にカーソルを置くと、左下部の項目が〈置換〉に変わります。
〈置換〉の下にある【書式】プルダウンメニューから設定したい書式(置き換える書式)を指定します。
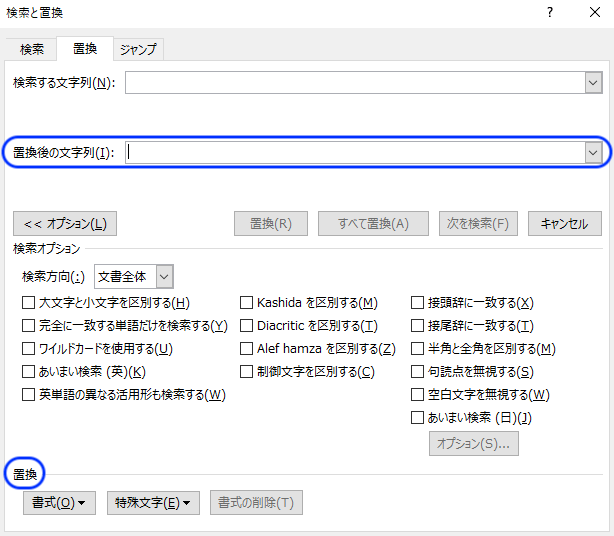
それでは実際にやってみましょう。
以下、Macの画面で手順を説明しますが、Windowsの同様の手順で置き換えができます。
手順② 検索する記号を指定する
①
メニューの【編集】より[検索]→[高度な検索と置換…]を選択します。ダイアログボックスが開きます。
【置換】タブを選択します。
②
【置換】タブより、〈検索対象〉入力ボックス内にカーソルを置きます。
左下部が〈検索〉と表示されていることを確認します。
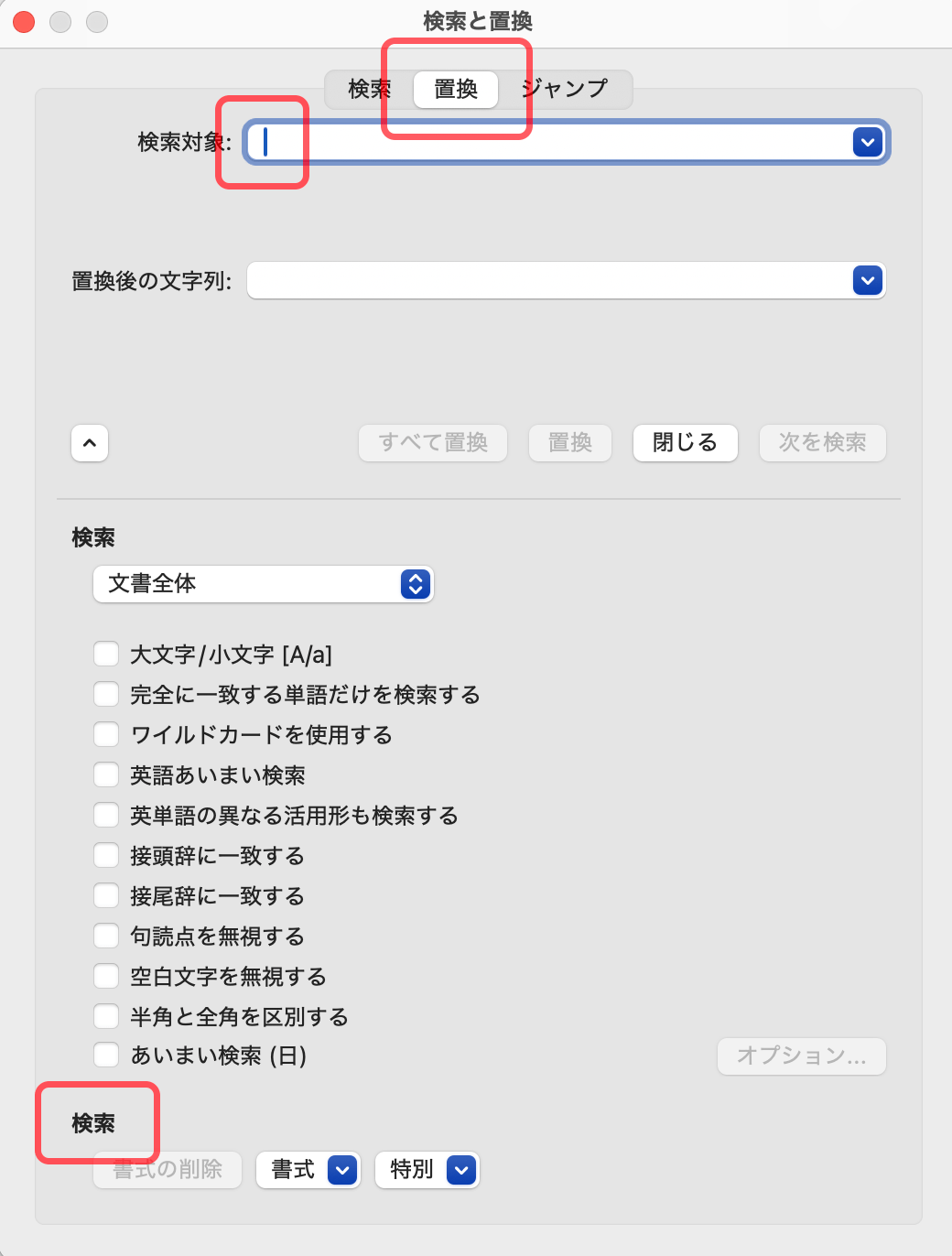
③
左下部の「特別」プルダウンメニューより「任意指定の行区切り」を選択します。
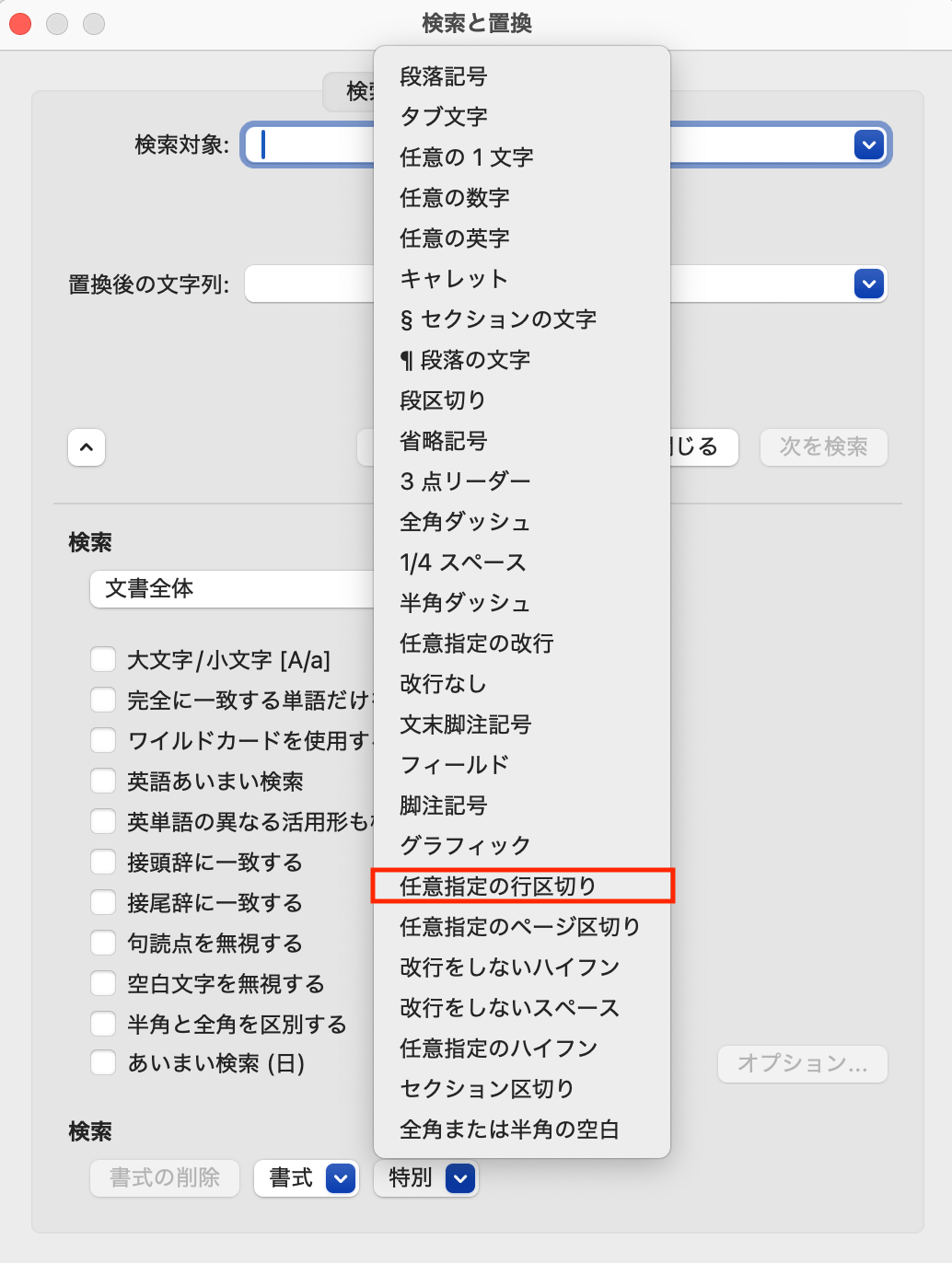
これで〈Shift + Enterキー〉の改行記号を置き換える設定ができます。
手順③ 置換する記号を指定する
続いて、置き換える記号を指定します。
①
〈置換後の文字列〉入力ボックス内にカーソルを置き、左下部が〈置換〉に変わったら「特別」プルダウンメニューより「段落記号」を選択します。
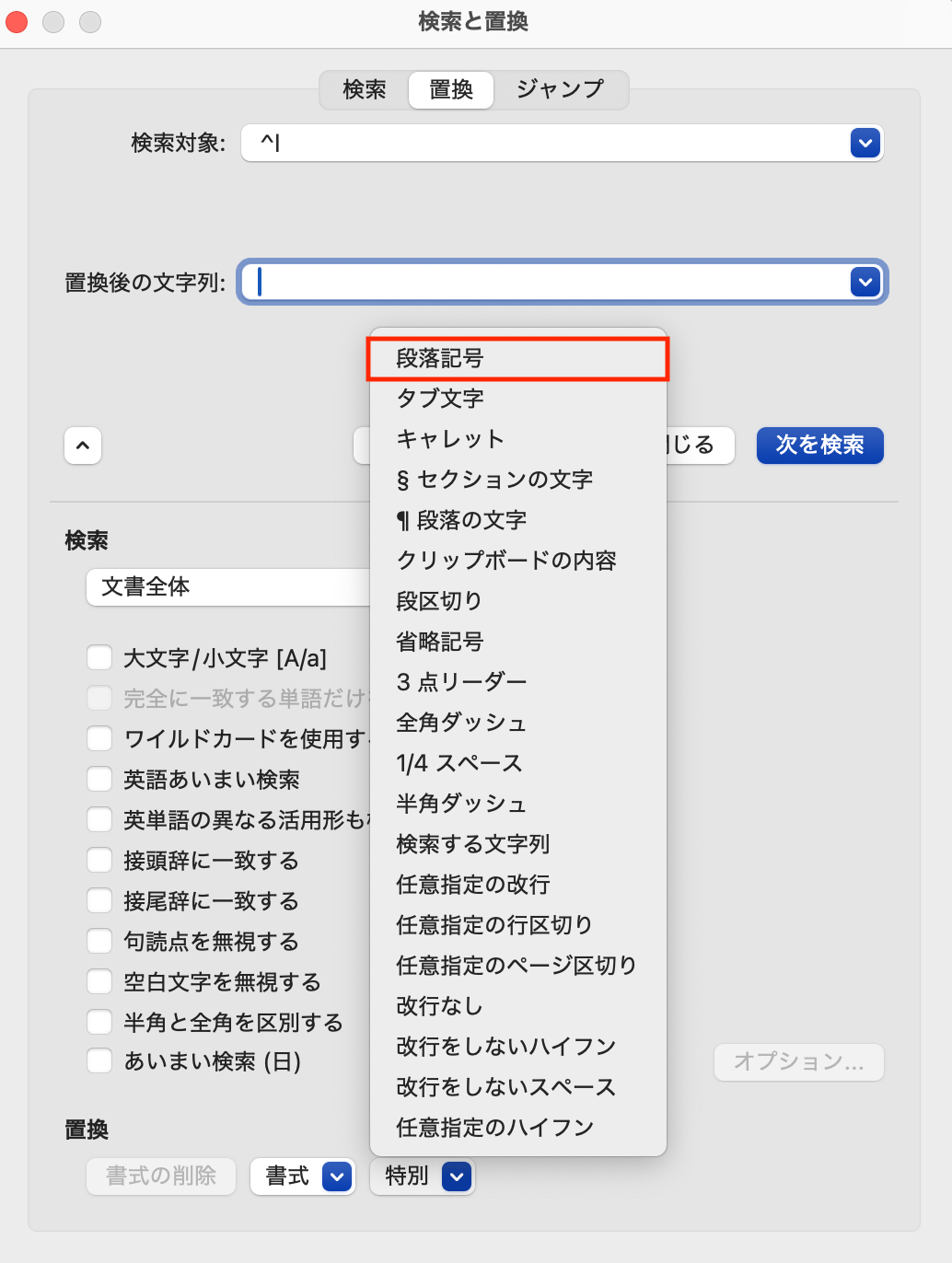
手順④ 置き換える
①
〈検索対象〉と〈置換後の文字列〉の設定ができたら、それぞれの入力ボックスに下図の文字列(「 ^ 」「 ^p 」)が表示されていることを確認してください。
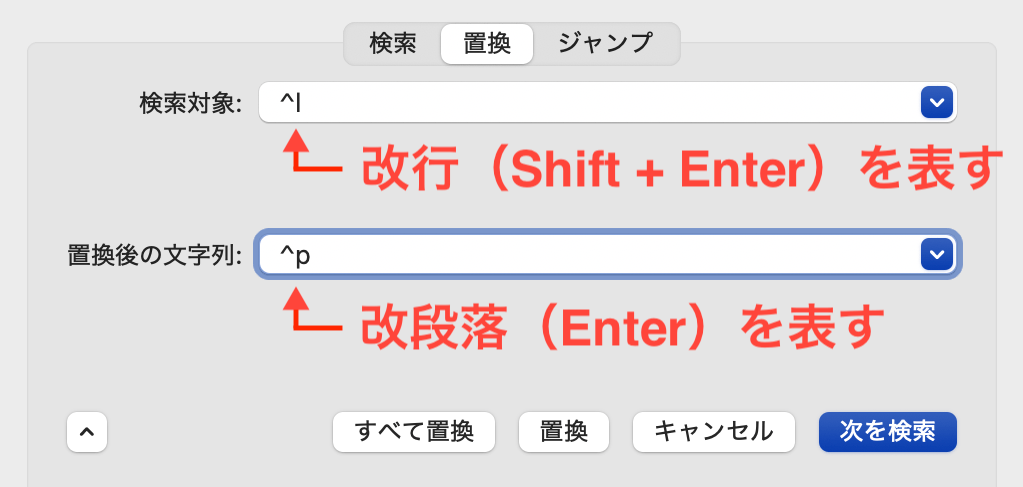
②
「すべて置換」をクリックします。
すべての改行記号が改段落記号に置き換わりました。
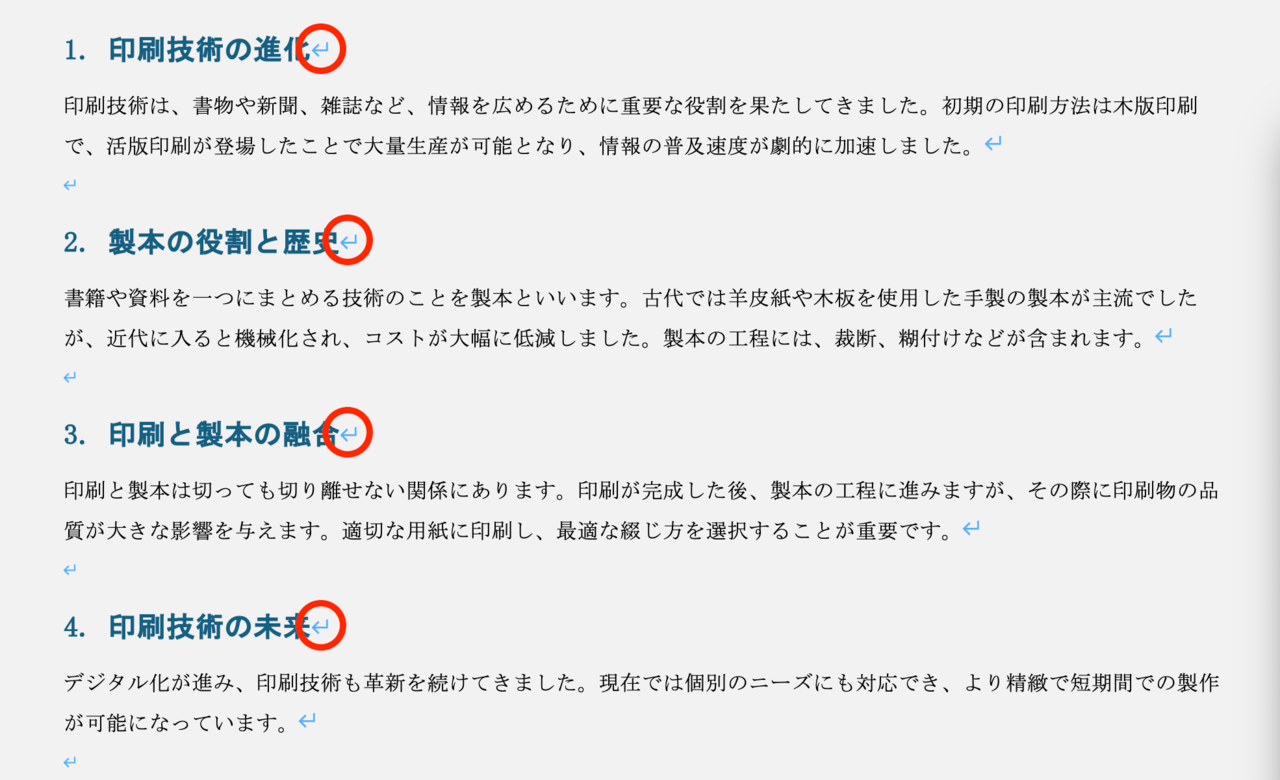
今回紹介した方法は、既存の文書を「ベタ打ち」に戻す際に活用することもできます。
引き継いだ資料などをベタ打ちの状態に戻す方法については【Word】書式のクリア(解除)でデフォルトに戻す方法で紹介しています。
「こんな本にはどんな用紙がいい?」「予算に合った仕様にしたい」など冊子作りのご相談は
電話連絡先:06-6753-9955 / 法人専用窓口:0120-264-233
(平日10:00~18:00)
またはお問合わせフォームからお気軽にお問合わせください。
印刷製本の専門スタッフがお答えしております。
冊子のジャンルから選ぶ
利用シーン、目的に合った冊子印刷の仕様を、価格例と合わせてご提案しています。
お見積り&ご注文でサイズや部数、製本方法などを変更してすぐに印刷価格がチェックできます。
製本方法から選ぶ
製本方法のメリットを活かした仕様、冊子のページ数や部数に合った仕様を格安でご提案しています。
対応サイズや用紙、印刷仕様、オプション加工、納期、価格例をご案内します。